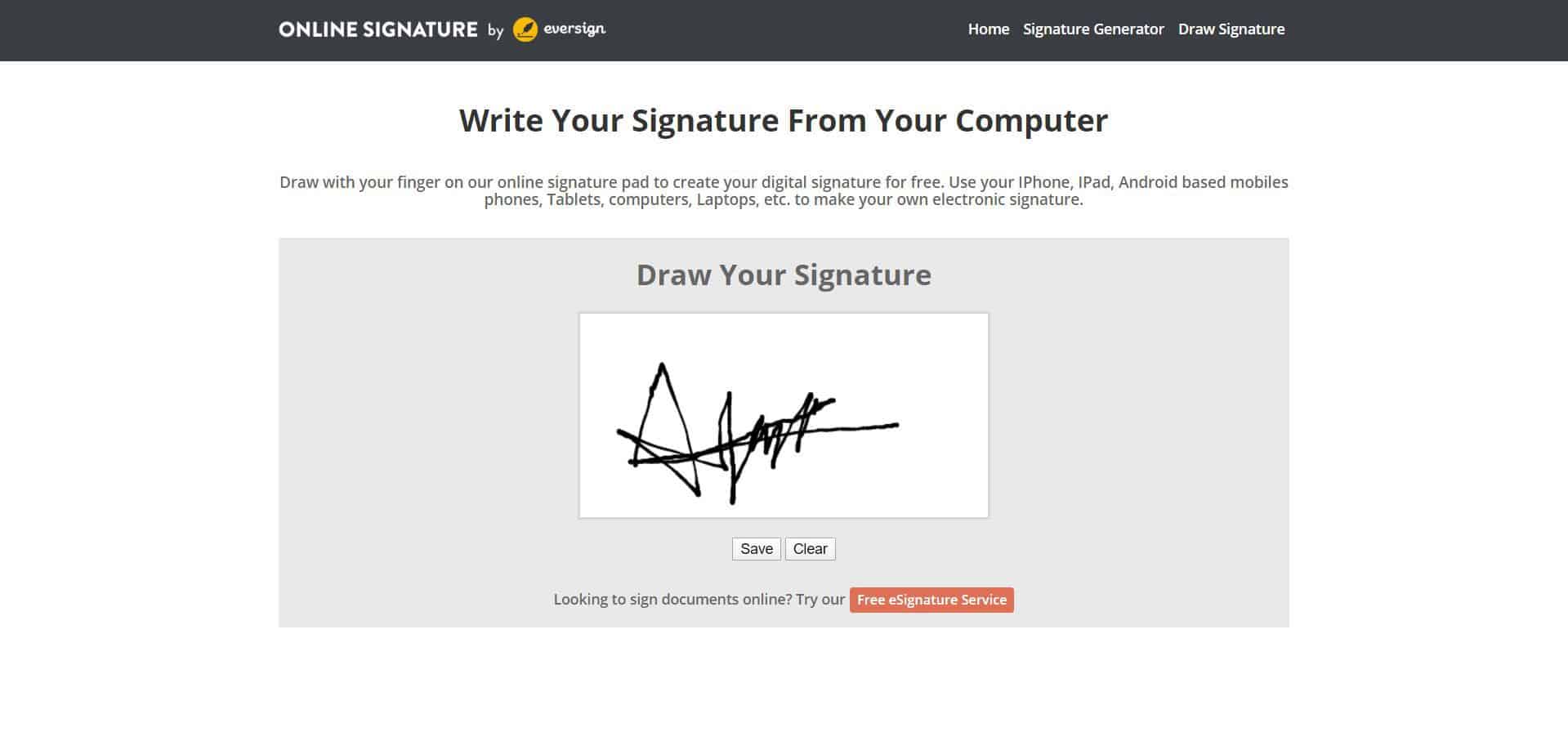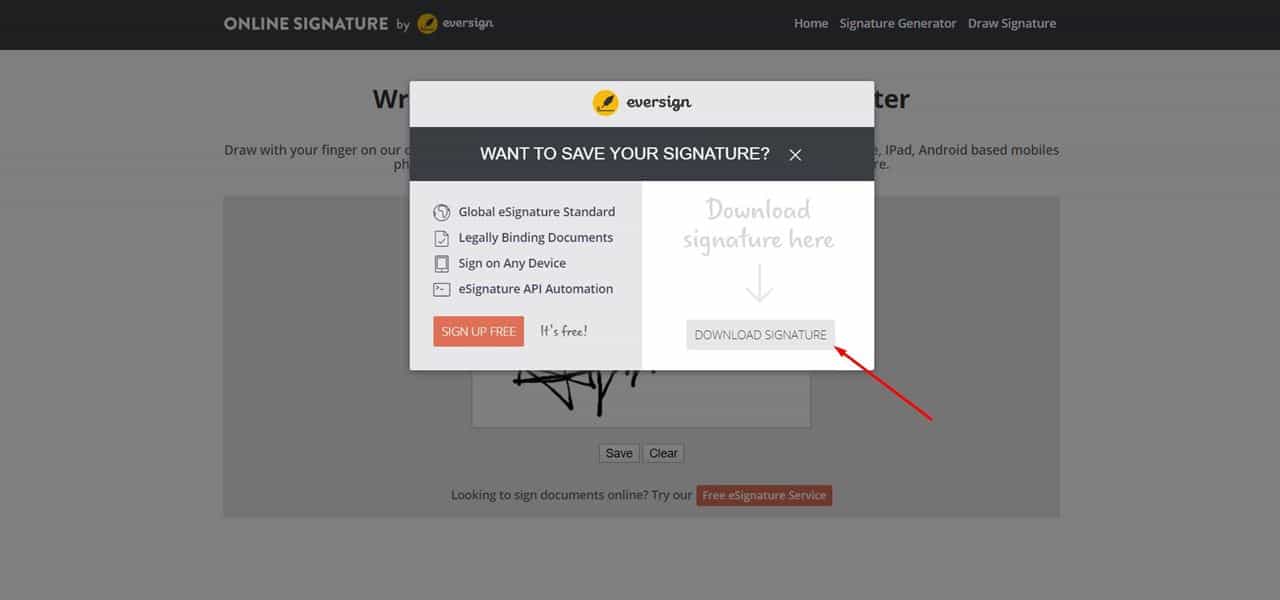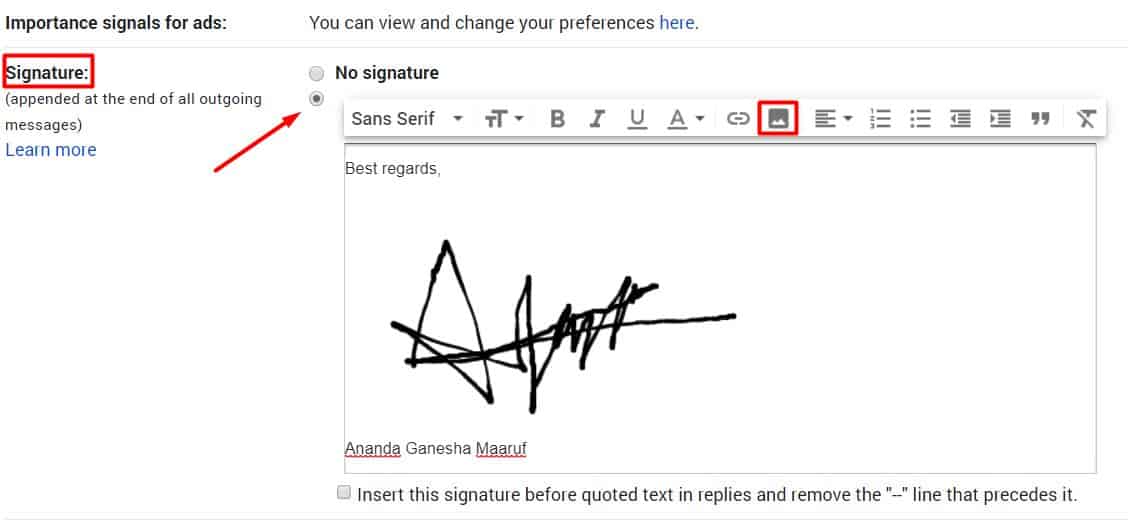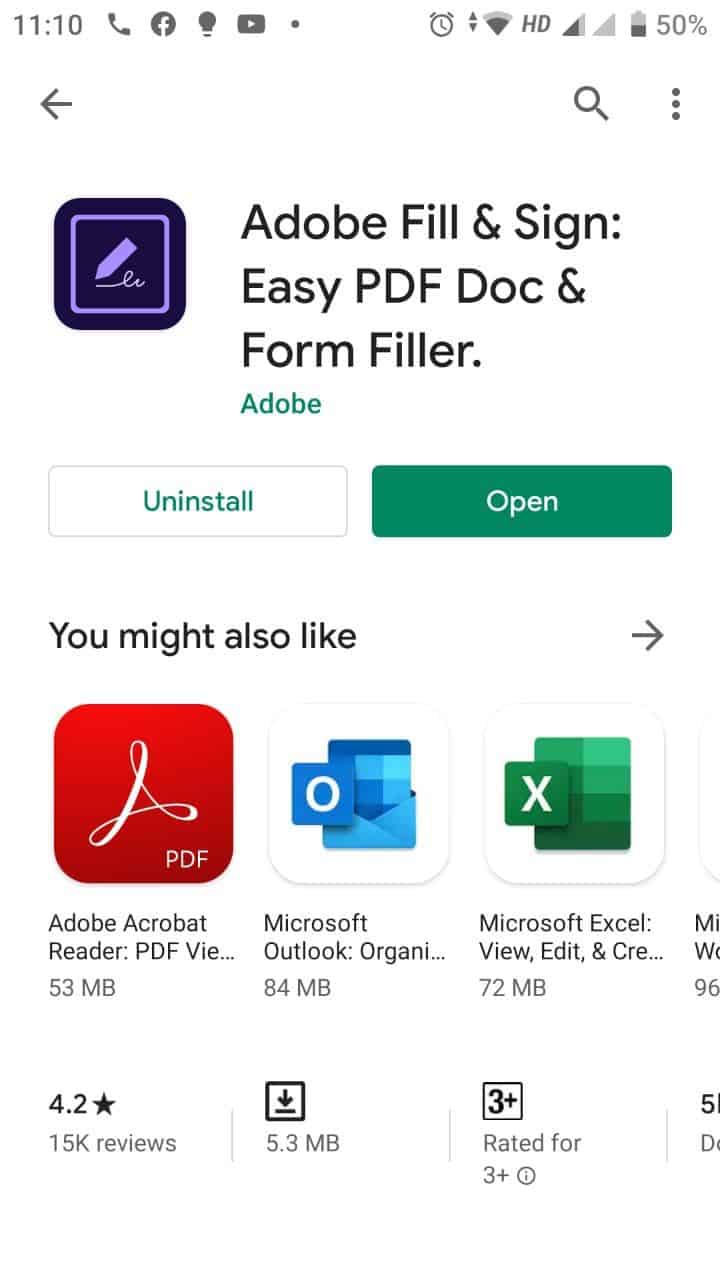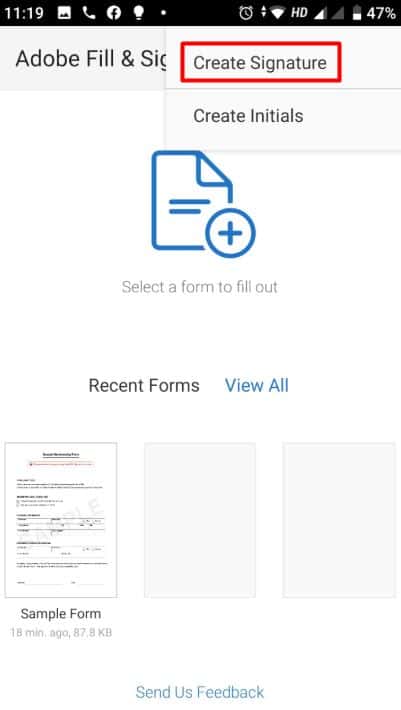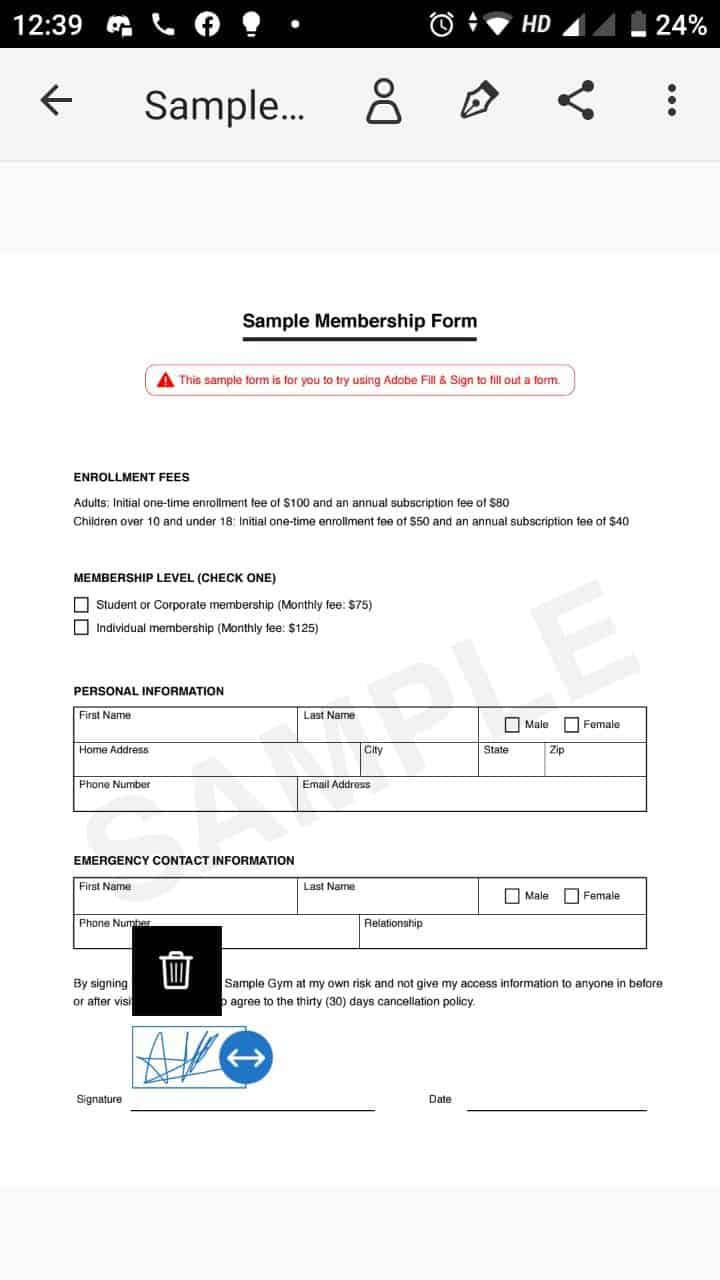Inilah Cara Membuat Tanda Tangan Digital pada PC dan Android
Apakah kamu seorang mahasiswa yang aktif berorganisasi? Atau seorang fresh graduate yang sedang mencari pekerjaan? Apapun itu, kemungkinan kamu berhadapan dengan berbagai macam situasi yang memerlukan tanda tangan kamu. Dulu, banyak kegiatan yang hanya bisa dilakukan secara manual entah itu surat-menyurat, mengajukan proposal, dan lain sebagainya.
Sekarang? Tentu jaman sudah berubah. Telah hadir berbagai macam metode komunikasi yang membuat segalanya serba cepat, mudah, dan praktis – salah satunya ya email! Dokumen-dokumen yang semula berupa hard copy kini bisa jadi berkurang, tergantikan oleh soft copy yang mudah dibagikan secara hemat dan tidak buang-buang kertas.
Tapi, ada satu kendala – bagaimana ya caranya menandatangani dokumen atau email di komputer? Apakah harus dicetak dulu, lalu ditandatangani, lalu di-scan lagi? Sungguh ruwet sekali. Untung ada cara gampangnya, yakni dengan menciptakan tanda tangan digital.
Nah apa itu tanda tangan digital? Tanda tangan digital ya sama saja dengan tanda tangan biasa, fungsinya untuk mengkonfirmasi bahwa kamu sudah melihat dan menyetujui isi dari dokumen yang ditandatangani.
Bedanya, tanda tangan digital bisa dibuat di PC atau Android – pada beberapa kasus (contohnya pada email), tanda tangan digital bisa dibubuhkan secara otomatis. Penasaran dengan cara membuat tanda tangan digital? Yuk simak langkah-langkah di bawah ini!
Membuat Tanda Tangan Digital Lewat PC
Kamu bisa membuat tanda tangan digital menggunakan PC atau laptop kamu. Tapi sebaiknya sih laptop, karena akan lebih mudah menggunakan trackpad untuk salah satu langkah di bawah.
1. Kunjungi Situs Pembuat Tanda Tangan Digital
Langkah pertama adalah mencari alat yang bisa kamu manfaatkan untuk pembuatan tanda tangan digital. Ada berbagai aplikasi yang bisa digunakan, tapi kalau kamu ingin lebih cepat dan simpel sebaiknya gunakan tools yang tersedia di internet.
Salah satu situs dengan navigasi yang tidak belibet adalah Online Signature. Cukup ketikkan alamat “https://onlinesignature.com” pada kolom pencarian di browser untuk mengunjungi laman utamanya. Lalu, klik menu Draw Signature untuk menuju laman pembuatan tanda tangan online.
2. Buat Tanda Tangan
Nah, di laman ini sudah tersedia kolom yang cukup besar untuk membuat tanda tangan kamu. Hanya perlu memberikan goresan pada kolom sampai tanda tangan kamu terbentuk. Mungkin kamu akan terasa kagok menggambar tanda tangan pakai mouse. Lebih baik coba pakai touchpad di laptop agar lebih mudah.
Ada tombol clear yang bisa diklik kalau kamu mau mengulang lagi dari awal. Kalau sudah jadi, klik tombol Save lalu akan muncul pop-up yang menyediakan dua pilihan – Sign Up dan Download Signature.
3. Download Tanda Tangan
Pada tahapan ini, tanda tangan kamu sebenarnya sudah jadi. Tinggal klik Download Signature, pilih direktori penyimpanan, dan tanda tangan kamu pun akan tersimpan dalam format gambar PNG.
Namun, jika kamu ingin menggunakannya dalam keseharian kamu (seperti saat mengirimkan email), kamu bisa melanjutkan langkah berikutnya pada tutorial ini.
4. Pasang Tanda Tangan di Akun Gmail
Gmail adalah platform email paling populer saat ini karena situsnya ringan dan cepat diakses. Kalau kamu sering mengirimkan email bisnis pada klien atau rekan kerja, kamu bisa mengatur agar tanda tangan kamu selalu muncul setiap kali memulai email baru.
Caranya, masuklah pada akun Gmail kamu dengan mengetikkan “https://gmail.com” pada kolom pencarian di browser. Pada laman inbox, klik pada tombol Setting (berbentuk roda gigi) di area kanan atas layar. Kemudian, pilih menu Setting.
Pada tab General, scroll ke bawah sampai kamu menemukan pengaturan Signature. Pilih menu yang terletak di bawah menu No Signature, ketikkan kata salam penutup dan nama kamu. Letakkan cursor di antara keduanya, lalu klik tombol Image untuk menambahkan tanda tangan yang tadi sudah kamu buat.
Jika sudah, scroll ke ujung bawah dan klik pada tombol Save Changes. Pengaturan pun selesai dilakukan dan kamu sudah dapat menambahkan tanda tangan di setiap email yang kamu kirimkan.
Membuat Tanda Tangan Digital Lewat Android
Selain lewat PC, kamu juga bisa membuat tangan digital lewat perangkat Android. Ada aplikasi yang bisa kamu gunakan untuk mempermudah proses pembuatan tanda tangan.
1. Download Aplikasi Adobe Fill & Sign
Pertama-tama, bukalah Google Play Store dan masukkan kata kunci “adobe fill & sign” pada kolom pencarian, lalu tekan Enter. Atau, kamu juga bisa mendownloadnya melalui link ini. Tunggu beberapa saat sampai aplikasinya terinstal lalu tap pada tombol Open.
2. Tap Tombol Pena dan Pilih Menu Create Signature
Saat aplikasinya terbuka, klik tombol pena yang terletak pada kanan atas layar. Kemudian, akan muncul dua pilihan, yakni Create Signature dan Create Initials. Pilihlah menu Create Signature untuk menuju laman pembuatan tanda tangan.
Mirip dengan langkah pada PC, kamu perlu menggambar tanda tangan kamu pada ruang yang tersedia. Enaknya, responsifitas pada layar HP bekerja lebih baik ketimbang trackpad sehingga kamu bisa membuat tanda tangan lebih lancar.
3. Pilih Dokumen untuk Ditandatangani
Langkah selanjutnya tinggal memilih dokumen yang tersimpan pada perangkat Android untuk diberikan tanda tangan. Pilihlah menu “Select a form to fill out”, lalu akan muncul tiga pilihan yakni “From PDF File”, “From the Photo Library”, dan “Take a Picture”.
Pilihlah salah satu dari ketiga menu sesuai dengan format dokumen kamu – pilih opsi pertama kalau file dokumen berbentuk PDF, opsi kedua kalau berupa gambar, atau opsi ketiga kalau kamu mau memotret formulir atau dokumen.
Apapun pilihanmu, kamu akan dibawa pada laman editor di mana kamu bisa melakukan berbagai modifikasi seperti mengisi identitas (nama, alamat, dsb). Untuk menambahkan tanda tangan, tap pada logo pena di kanan atas layar dan tap sekali lagi pada tanda tangan yang telah dibuat.
Aturlah posisi tanda tangan agar berada di bagian kolom tanda tangan pada dokumen (biasanya terletak paling bawah pojok kiri atau pojok kanan). Kamu juga bisa mengatur ukurannya dengan mudah hanya dengan sentuhan jari. Nah, di tahapan ini, kamu sudah berhasil meletakan tanda tangan digital pada dokumen melalui aplikasi Android. Praktis, kan?
Jaman sekarang, hampir segala bisa dilakukan secara online, apalagi sekadar kirim-kiriman file. Selain bisa menghemat waktu, tanda tangan digital juga terbilang ramah lingkungan karena bisa memangkas kebutuhan akan kertas.
Itu tadi langkah-langkah yang bisa kamu lakukan untuk membuat tanda tangan digital secara mudah, praktis, dan yang terpenting: gratis. Jadi, apa kamu sudah mencobanya? Bagikan pengalaman kamu di kolom komentar ya!