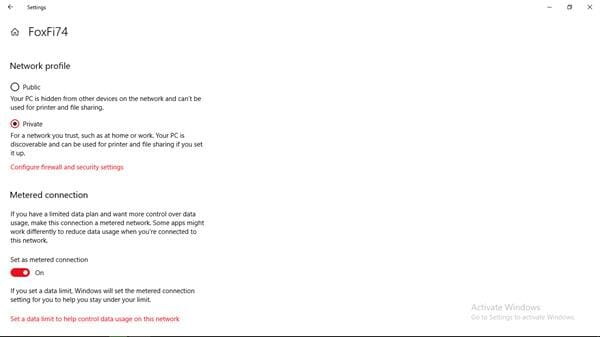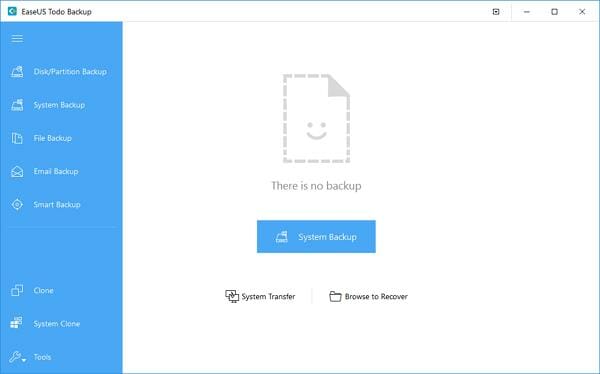5 Cara Menghentikan Update Windows 10 dengan Mudah
Ditulis oleh Muhamad Dikdik Saparudin – Diperbaharui 4 Desember 2018
Windows 10 adalah sistem operasi Windows yang memiliki plus minus. Kelebihan dan kekurangan Windows 10 ini harus diketahui betul agar lebih mudah menggunakan fitur-fitur OS Windows 10 ini. Salah satu fitur menarik dari Windows 10 ini adalah soal update Windows yang terus menerus. Alias tidak akan ada lagi Windows versi baru, yang ada adalah update besarr-besaran Windows.
Update Windows 10 atau pembaruan Windows 10 nini yang diberikan oleh Microsoft pastinya membawa banyak manfaat. Dengan melakukan pembaruan sistem, kita bisa mendapat fitur-fitur terbaik yang ditawarkan serta sistem keamanan yang ditingkatkan. Dengan demikian, kita bisa menjadi lebih nyaman dan aman saat sedang mengoperasikan Windows 10 di komputer kita.
Beberapa orang mungkin tidak masalah dengan pembaruan ini, namun beberapa orang lagi merasa keberatan. Jika kamu salah satu orang yang tidak menginginkan update Windows 10, kamu pasti sibuk mencari-cari cara bagaimana menghentikan fitur pembaruan otomatis tersebut.
Untuk membantu misimu ini, saat ini Carisinyal akan membahas beberapa cara yang bisa kamu gunakan untuk menghentikan update Windows 10. Sebelum melakukan hal ini, sebaiknya kamu cek dulu edisi Windows 10 yang kamu gunakan agar dapat menerapkan cara yang tepat (dengan cara pergi ke Settings -> System -> About).
Cara Menghentikan Update Windows 10
1. Disable Windows Update Service
Perlu dipahami bahwa cara yang pertama ini masih memiliki keterbatasan. Walaupun kamu dapat menghentikan pembaruan kumulatif Windows 10 dengan menonaktifkan windows update service, namun hal ini hanya sementara. Layanan akan diaktifkan kembali oleh sistem setelah jangka waktu tertentu. Berikut adalah petunjuk melakukannya:
Pertama kamu harus membuka kotak Run dengan cara menekan tombol berlogo Windows dan hurup R secara bersamaan. Saat itu dilakukan, maka akan muncul kotak Run.
Selanjutnya ketiklah tulisan ‘services.msc’ pada kotak tersebut lalu tekan enter.
Setelah jendela baru terbuka, kamu harus mencari layanan Windows Update dengan menggulirnya terus ke bawah. Setelah ditemukan, klik dua kali pada layanan tersebut hingga muncul sebuah jendela baru.
Pada menu ‘Startup type’ pilihlah ‘Disabled’. Untuk menyimpan pengaturan baru tersebut, klik ‘Apply’ dan ‘Ok’.
2. Mengubah Pengaturan Group Policy Editor

* sumber: www.tenforums.com
Cara menghentikan Windows Update dengan merubah pengaturan Group Policy Editor hanya bisa dijalankan di Windows 10 Professional, Enterprise, atau Education. Jadi, jika kamu masih menggunakan Windows 10 edisi Home, kamu belum dapat menggunakan cara yang ini. Group Policy Editor akan memberitahumu pembaruan Windows 10 tanpa secara otomatis meng-update-nya. Berikut adalah langkahnya:
Sama seperti cara di atas, pertama kamu harus membuka kotak Run dengan cara menekan tombol berlogo Windows dan hurup R secara bersamaan. Saat itu dilakukan, maka akan muncul kotak Run.
Ketiklah tulisan ‘gpedit.msc’ lalu klik Ok.
Kemudian carilah menu Windows Update dengan pergi ke Computer Configuration > Administrative Templates > Windows Components > Windows Update.
Pada menu Configured Automatic Updates di sebelah kiri, pilihlah Disabled. Lalu klik Apply dan Ok untuk menghentikan fitur pembaruan otomatis Windows 10.
Jika suatu saat kamu ingin meng-update Windows 10-mu, maka kamu tinggal mengikuti langkah-langkah di atas dan rubah pengaturan Configured Automatic Updates menjadi Enabled.
3. Menggunakan Fitur Metered Connection
Untuk cara yang ketiga ini tidak akan berfungsi untuk koneksi Ethernet. Kamu hanya bisa menonaktifkan pembaruan otomatis Windows 10 dengan cara ini pada koneksi Wi-Fi. Jadi, jika komputermu sedang terhubung dengan jaringan Wi-Fi, kamu bisa mencoba menggunakan fitur Metered Connection untuk menghentikan Windows Update. Berikut adalah langkah-langkahnya.
Pertama-tama kamu harus pergi ke Windows Setting. Caranya klik menu Start pada bagian kiri bawah layar komputermu, lalu klik ikon Setting untuk pergi ke Windows Setting.
- Pilih Network & Internet
Setelah tampilan Windows Setting terbuka, pilihlah bagian Network & Internet hingga jendela yang baru muncul lagi.
Kemudian klik pada nama Wi-Fi yang sedang kamu gunakan hingga muncul pengaturan lebih lanjut mengenai hal tersebut.
- Aktifkan Metered Connection
Cari bagian Metered Connection, lalu rubah status Set as metered connection menjadi On.
4. Menggunakan Defer Upgrade
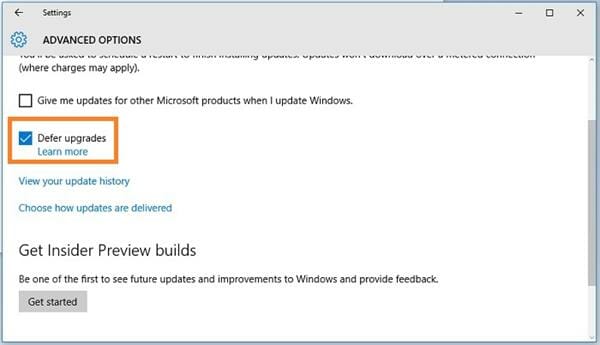
* sumber: dailysocial.id
Jika kamu menggunakan Windows 10 Pro, kamu bisa mencoba menghentikan update otomatis Windows 10 menggunakan Defer Upgrade. Akan tetapi, cara ini hanya dapat menunda pembaruan Windows 10-mu hingga waktu beberapa bulan ke depan. Cara ini bisa kamu lakukan jika sedang memiliki kuota internet terbatas. Berikut adalah langkah-langkahnya:
Pergilah ke Windows Setting dengan klik menu Start dan pilih ikon setting.
Pada tampilan Windows Setting, carilah menu Update & Security, lalu klik.
Kemudian klik bagian Windows Update pada jendela yang terbuka selanjutnya. Setelah itu klik bagian Advanced Option
Selanjutnya beri tanda centang pada pilihan Defer Upgrade. Maksimal penundaan waktu update dengan Defer Upgrade adalah 8 bulan. Microsoft akan tetap memberikan patch kemananan dengan cara ini agar komputermu tetap aman.
5. Mengubah Cara Pembaruan Windows 10 Menggunakan Registry
Sebelum ingin menghentikan fitur pembaruan Windows 10 dengan cara yang ini, kamu harus paham bahwa mengedit registry itu beresiko. Jika kamu melakukan kesalahan saat melakukannya, maka hal itu dapat menyebabkan kerusakan permanen pada instalasi Windows 10-mu. Yang kamu perlukan untuk dapat menanggulangi hal tersebut adalah dengan melakukan backup data-data penting kamu.
Dengan membuat data cadangan atau backup, kamu bisa lebih leluasa saat ingin menghentikan fitur Windows 10 Update dengan menggunakan registry. Kamu bisa menggunakan software backup data gratis (klik di sini untuk download) untuk pencadangan data-data penting komputermu. Berikut adalah langkah-langkah backup-nya:
- Pasang dan Buka Aplikasi Backup
Nama aplikasi tersebut adalah EaseUS Todo Backup Free 11.5. Jika kamu sudah mengunduhnya dari link di atas, kamu bisa langsung memasangnya di komputermu. Setelah itu bukalah aplikasi tersebut dan pilih opsi backup yang kamu inginkan.
Pilihlah sistem, hard drive, file-file, atau berbagai aplikasi penting yang ingin kamu cadangkan. Kemudian pilihlah sebuah tempat atau destinasi di mana kamu ingin menyimpan data backup-an tersebut.
Setelah selesai memilih semua data yang ingin di-backup, klik Proceed untuk menyelesaikan proses tersebut. Dengan memiliki sebuah data cadangan, kamu bisa lebih aman dalam menjalankan misimu untuk menghentikan pembaruan Windows 10 menggunakan registry. Jika kamu sukses dengan cara ini, kamu tidak akan mendapatkan Update Windows 10 lagi pada komputermu.
Berikut adalah langkah mengubah cara pembaruan Windows 10 menggunakan registry:
- Buka Kotak Run dan Ketik ‘regedit’
Buka kotak Run dengan menekan tombol berlogo Windows dan hurup R. Kemudian ketikan kata ‘regedit’ pada kotak tersebut dan klik Ok untuk menuju ke menu registry. Lalu carilah path berikut ini: HKEY_LOCAL_MACHINESOFTWAREPoliciesMicrosoftWindows.
- Klik Kanan Pada Folder Windows
Setelah path di atas kamu temukan, klik kanan pada folder Windows, pilih New dan klik Key. Namai Key baru tersebut dengan ‘WindowsUpdate’ dan klik ‘Enter’.
Pada Key baru yang tadi dibuat, klik kanan lagi, pilih New dan klik Key. Namai Key baru yang ini dengan AU lalu klik Enter. Klik kanan lagi pada Key baru ini, pilih New, dan klik bagian DWORD (32-bit) Value.
Berinama Key yang baru dengan AUOptions, dan klik Enter. Kemudian double-click pada Key yang baru dibuat tersebut dan rubahlah nilainya menjadi 2. Hal itu untuk ‘Notify for download and notify for install’. Lalu klik OK. Jika sudah selesai, tutup jendela Registry untuk menyelesaikan task tersebut.
Menggunakan cara ini mampu mencegah Windows 10-mu dari pengunduhan update secara otomatis. Selain itu, kamu juga akan mendapatkan notifikasi ketika update terbaru Windows 10 sudah tersedia.
Itulah lima cara yang bisa kamu lakukan untuk menghentikan update Windows 10. Jika kamu memiliki kuota terbatas dan tidak ingin pembaruan Windows 10 menghabiskan kuota berhargamu, maka kamu bisa mencoba melakukan cara-cara di atas. Namun, jika tidak punya masalah apapun, sebaiknya biarkan saja pembaruan otomatis tersebut karena bisa berdampak baik bagi komputermu.
Kategori : Berita Teknologi